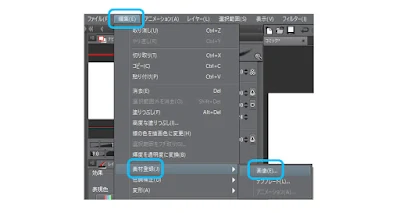「クリスタ」オリジナルのブラシ、ペンの作り方
今回は、CLIP STUDIO PAINT PRO(クリスタ)のオリジナルのブラシ、ペンの作り方をご紹介します。
クリスタでは、ブラシはたくさん用意されており、好みによっては良いブラシがなくて、不満を持ちつつも、用意されたブラシを使ってることはないでしょうか。
新規ファイルを開いたら、オリジナルのペンに必要なブラシ、ペン先のイメージを制作します。
ペン先のイメージは、ツールバーにある「素材[ブラシ]」をクリックするとウィンドウが開かれ、登録されている素材が一覧で表示されるので、ブラシ素材を参考にすると、良いブラシ、ペン先が作れると思います。
自動的にレイヤー名がペン先のイメージの名前になるので、わかりやすいように変更します。
ペン先のイメージの下にある「ブラシ用素材設定」にある「ブラシ先端素材として使用」にチェックを入れておきましょう。
「素材」を探しやすくするため、「素材保存先」で「画材素材」の「ブラシ」を選択します。より探しやすくするためには、「検索用タグ」にタグを登録するのも良いです。
ペン先のイメージ周辺に余白がある場合、線を描画する際、ペン先の有効範囲より小さく描画されるので、好みに合わせて余白を調整してください。もしブラシ、ペン先以外の素材を登録する場合は、ブラシ素材設定のチェックを外してください。
素材の設定が完了したら、「OK」をクリックし、「素材プロパティ」ウィンドウを閉じます。
「サブツール」で「カスタムサブツールの作成」をクリック。または、「サブツール」ウィンドウの下部にあるアイコン「現在選択されているサブツールのコピーを作成します」をクリックします。
「カスタムサブツールの作成」ウィンドウが開き、オリジナルのペンの名前を変更し登録します。
ツールアイコン、アイコン背景色は、お好みで設定を変更してください。特に変更する必要がなければ、そのままでもあとで変更することができます。
ウィンドウにある「サブツール詳細」をクリックします。
「サブツール詳細」では、ペンの設定を詳細に変更することができます。
「ツールプロパティ」ウィンドウの下部にあるアイコンをクリックすると、「サブツール詳細」ウィンドウを開くことができます。なお「ツールプロパティ」では、「サブツール詳細」で表示設定されたものが表示され、ペンの簡易変更ができます。
「サブツール詳細」ウィンドウにある「ブラシ先端」をクリックします。
最初に素材登録したペン先のイメージを設定変更することができます。
先端形状で素材を選択し、「ここをクリックして先端形状を追加してください」または、その下にあるアイコン「ブラシ先端形状を追加します」をクリックします。
「ブラシ先端形状の選択」ウィンドウが開きますので、素材登録したペン先を探します。予め素材登録したペン先の名前を検索フォームに入力すると表示されます。
素材登録時に、「素材名」、「検索用タグ」または「ブラシ用素材設定」の設定をしないと、非常に探しにくいです。
サブツールすべての設定方法を解説したい気持ちもありましたが、混乱を招きかねないので、詳細な設定については色々試していただき、クリスタのコミュニティなども活用して、オリジナルのペンを作っていただきたいと思います。
以上、クリスタでオリジナルのペンの作り方でした。
クリスタでは、ブラシはたくさん用意されており、好みによっては良いブラシがなくて、不満を持ちつつも、用意されたブラシを使ってることはないでしょうか。
手っ取り早いのは、用意されたブラシをカスタマイズしていくのが良いですが、一からオリジナルのブラシを作ってみるのも良いかもしれません。
オリジナルのブラシ、ペンの先端形状を制作する
クリスタを起動し、新規ファイルを開きます。新規ファイルを開いたら、オリジナルのペンに必要なブラシ、ペン先のイメージを制作します。
ペン先のイメージは、ツールバーにある「素材[ブラシ]」をクリックするとウィンドウが開かれ、登録されている素材が一覧で表示されるので、ブラシ素材を参考にすると、良いブラシ、ペン先が作れると思います。
ブラシ、ペン先のイメージが出来たら、図1のように「ツールバー」にある「編集」から「素材登録」の「画像」をクリックします。
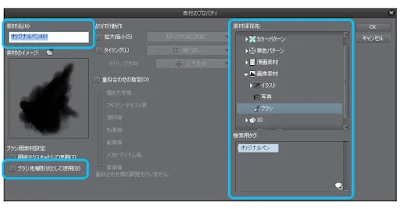 |
| 図2. 素材プロパティで設定をする |
自動的にレイヤー名がペン先のイメージの名前になるので、わかりやすいように変更します。
ペン先のイメージの下にある「ブラシ用素材設定」にある「ブラシ先端素材として使用」にチェックを入れておきましょう。
「素材」を探しやすくするため、「素材保存先」で「画材素材」の「ブラシ」を選択します。より探しやすくするためには、「検索用タグ」にタグを登録するのも良いです。
ペン先のイメージ周辺に余白がある場合、線を描画する際、ペン先の有効範囲より小さく描画されるので、好みに合わせて余白を調整してください。もしブラシ、ペン先以外の素材を登録する場合は、ブラシ素材設定のチェックを外してください。
素材の設定が完了したら、「OK」をクリックし、「素材プロパティ」ウィンドウを閉じます。
カスタムサブツールの作成する
図3のように、「サブツール」ウィンドウを開きます。ツールバーの「ウィンドウ」の「サブツール」をクリックします。「サブツール」で「カスタムサブツールの作成」をクリック。または、「サブツール」ウィンドウの下部にあるアイコン「現在選択されているサブツールのコピーを作成します」をクリックします。
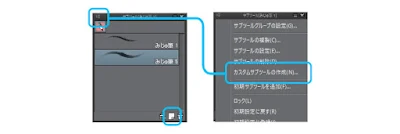 |
| 図3. カスタムサブツールを作成する |
「カスタムサブツールの作成」ウィンドウが開き、オリジナルのペンの名前を変更し登録します。
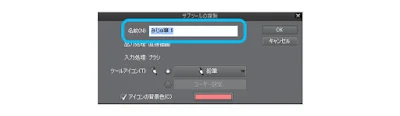 |
| 図4. サブツールの名前を登録する |
ツールアイコン、アイコン背景色は、お好みで設定を変更してください。特に変更する必要がなければ、そのままでもあとで変更することができます。
ペンの先端形状を登録する
「サブツール」ウィンドウの作成した「カスタムサブツール」を選択し、「サブツール詳細」へ移動します。ウィンドウにある「サブツール詳細」をクリックします。
「サブツール詳細」では、ペンの設定を詳細に変更することができます。
「ツールプロパティ」ウィンドウの下部にあるアイコンをクリックすると、「サブツール詳細」ウィンドウを開くことができます。なお「ツールプロパティ」では、「サブツール詳細」で表示設定されたものが表示され、ペンの簡易変更ができます。
「サブツール詳細」ウィンドウにある「ブラシ先端」をクリックします。
最初に素材登録したペン先のイメージを設定変更することができます。
先端形状で素材を選択し、「ここをクリックして先端形状を追加してください」または、その下にあるアイコン「ブラシ先端形状を追加します」をクリックします。
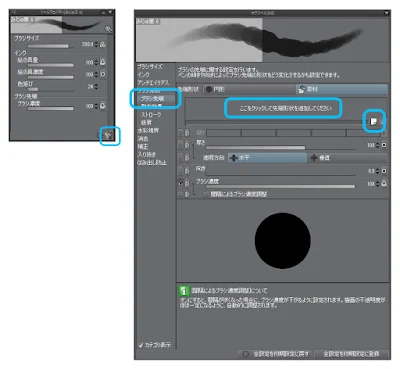 |
| 図5. サブツールに先端形状を登録する |
「ブラシ先端形状の選択」ウィンドウが開きますので、素材登録したペン先を探します。予め素材登録したペン先の名前を検索フォームに入力すると表示されます。
素材登録時に、「素材名」、「検索用タグ」または「ブラシ用素材設定」の設定をしないと、非常に探しにくいです。
素材が見つかったら、素材を選択し、「OK」をクリックし、ウィンドウを閉じます。
以上で、オリジナルのペンができましたが、ここまではあくまで基本となります。
以上で、オリジナルのペンができましたが、ここまではあくまで基本となります。
何度も試用して調整を繰り返す
オリジナルのペンを作っていくためには、「サブツールの詳細」の調整と試し描きを繰り返すしながら、自分の好みやPCのスペックに合わせて変更していくことになります。
「サブツールの詳細」で変更を行うことで描画が遅延し、PCに負荷をかけてしまい、作業の能率を落としてしまうことがありますので、特に「散布効果」「ストローク」「補正」「入り抜き」などの設定変更時は、ペン先の太さを変更しつつ、十分に検証を行いながら、設定してください。
以上、クリスタでオリジナルのペンの作り方でした。