「クリスタ」基本的なレイヤーの使い方
CLIP PAINT STUDIO PROだけではありませんが、今ではほとんどペイントソフトには、レイヤーという機能があり、イラスト制作時には必要な機能となっています。
CLIP PAINT STUDIO PROには、様々な用途に使用できるレイヤーが用意されており、新規に作成できるレイヤーは大きく分けて、「新規レイヤー」と「新規色調補正レイヤー」の2つがあります。
そのほかに、「フォルダー」というものもあります。
また、レイヤーごとにフィルターをかけることもできるので、様々な色彩表現ができます。
新規レイヤーの種類
新規レイヤーには「8種類」のレイヤーがあり、「ラスターレイヤー」と「用紙」のほかにも、「ベクターレイヤー」、「グラデーション」、「べた塗り」、「トーン」、「コマ枠フォルダー」、「3Dレイヤー」があります。以下に、それぞれの特徴を説明したいと思います。
ラスターレイヤーの使い方
「ラスターレイヤー」は、ほぼイラスト制作時のメインになるレイヤーです。特に何も考えずに、とりあえず「ラスターレイヤー」を使っていれば、問題ありません。
ラスターは、ビットマップと言われる四角い形状の集まりで被写体を描画しているものです。写真やイラストなど画像編集に向いています。
しかし、修正時には、ブラシや消しゴムツールなどで調整したり、最悪、描きなおすというようなことが必要になるレイヤーでもあります。
イラスト制作では、線画と塗りを2つのレイヤーに分けて、製作するのが基本ですが、個人製作であれば、必ずしも絶対ではありません。仕事の依頼として製作する場合は、クライアントの意向によっては、レイヤーを分ける必要があることは覚えておいてください。
ほとんどのツールを使用することができますが、ベクター変形ツールは使用できないレイヤーになります。
ベクターレイヤーの使い方
「ベクターレイヤー」では、描いた線はベクター化され、描画した線をあとから変形させることができます。また、線幅(太さ)なども変更できるので、線を修正するのが便利なレイヤーです。線の変形には「ベジェ」があり、イラストだけでなく、ロゴ、アイコンなどの製作にも便利です。イラストをアニメーションさせる際にも、使えるレイヤーではないでしょうか。
「ラスターレイヤー」でラフを描き、その上に「ベクターレイヤー」で清書・クリンナップしていくような製作方法に便利です。主に「ラスターレイヤー」を使ってきた人によっては、作業工程を大幅に減らすことができるの可能性があります。
ベクターレイヤーでは、ツールの「塗りつぶし」、「グラデーション」などが使用できません。
ベクターはラスターと違い、滑らかな線を引くことができるのが特徴で、本来ならば、印刷媒体用の画像製作に向いています。
しかしながら、BMP、JPG形式で画像を書き出してしまった画像はラスター化されてしまうので、印刷媒体向けに滑らかな線を維持したい場合は、Adobe Illustratorで初めから製作することが望ましいです。(この辺については、説明が長くなってしまうので、今回は省きます。)
クリスタのベクターレイヤーは、あくまで画像制作を行うためだけにあると思ってもらえれば、良いかなと思います。
漫画製作で使用すると便利なレイヤー
「トーン」、「コマ枠フォルダー」は、漫画製作で使うと便利なレイヤーだと思いますが、複数ページで展開する漫画を製作するのであれば、少しお値段が張りますが「CLIP STUDIO PAINT EX」を選択したほうが良いのかなと思っていますが、しばらくはクリスタのPROで十分ではないでしょうか。トーンの使い方
「トーン」では、漫画でも使われる網掛けのことです。新規レイヤーでトーンを選択すると、トーンの設定を指定できます。
 |
| トーン作成時に設定を指定 |
マスクが適用された状態で、用紙全体にトーン(網掛け)作成され、マスク側を「消しゴム」や、「投げ縄選択」で削除することで、トーンを入れたい場所以外を切り抜くことができます。
また、「レイヤープロパティ」でトーンの形状・濃度・大きさなどを変更することができます。
コマ枠フォルダーの使い方
「コマ枠フォルダー」を作成すると、コマ枠の設定ができ、漫画で使われるコマ割りを作成することができます。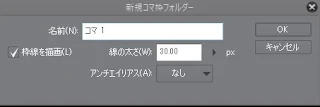 |
| コマ枠の設定を指定 |
分割させたいところをクリックして、分割させていき、「レイヤープロパティ」で、分割の間隔や、分割形状、分割方法を変更することができます。
コマ枠フォルダーは分割するごとにレイヤーが増えていきますが、フォルダーというだけあり、直下にレイヤーを差し込むことができ、切り抜かれたコマ枠にのみ、画像を表示させることができます。
分割することでレイヤーが増えるわけなので、レイヤー管理が重要となります。丁寧な管理を意識して、作業をラクにさせましょう。
個人的にはあまり必要ないレイヤー
「グラデーション」、「べた塗り」、「3Dレイヤー」は、知っておくことであとでラクな作業になるかもしれませんが、個人的には、(今は)とくに必要ないレイヤーだと思っています。グラデーションの使い方
「グラデーション」は、そのとおりにグラデーションに特化したレイヤーです。グラデーションの設定は、「ツールプロパティ」で行います。
また、「グラデーション」レイヤーを作成時に、自動的にレイヤーマスクが適用されるので、レイヤーマスクによる、描画範囲を指定することもできます。
後ほど変更する可能性があり、暫定的に大まかにグラデーションで塗りたい時や、被写体の立体感を出す時に使用するのに便利だと思います。
べた塗りの使い方
「べた塗り」は、単色のべた塗りに特化したレイヤーです。
レイヤー作成時に、選択した色で塗られます。
また、「べた塗り」レイヤーを作成時に、自動的にレイヤーマスクが適用されるので、レイヤーマスクによる、描画範囲を指定することもできます。
3Dレイヤーの使い方
新規で3Dレイヤーを作成すると、パースが配置されます。
パースを左クリックしたまま、マウスを動かすと、パースの向きを変更することができます。右クリックでは拡大・縮小でき、マウスホイールでは、位置を動かすことができます。
また、「素材」から「デッサン人形」を配置し、ポーズを付けることができますが、個人的にはクリスタのデッサン人形は、細かいポーズは変更できますが、操作性に難ありと思っています。
デッサン人形の体系も、好みが分かれると思いますし、結局のところ描きたいイラストに合わせらにくいのであれば、使わなくても良いと思います。
クリスタのデッサン人形はあくまで、ポージングなどの資料として使うものですので、
デッサン人形の体系も、好みが分かれると思いますし、結局のところ描きたいイラストに合わせらにくいのであれば、使わなくても良いと思います。
クリスタのデッサン人形はあくまで、ポージングなどの資料として使うものですので、
今回は、クリスタの「新規レイヤー」について、簡単にまとめてみました。
詳細な説明も書きたかったですが、書いていくうちに一回の投稿ではまとめきれないなって思い、かなり粗削りです。
必要に応じて、掘り下げて投稿できればと思っています。








