「メディバンペイント」複数レイヤーを変形する方法
 |
今回は、無料のグラフィックソフト「MediBang Paint Pro(メディバンペイント)Ver. 2.1.20」で複数のレイヤーまとめて変形する方法を試してみました。
複数レイヤーを同時に変形できない
通常、「変形」はツールバーにある「選択範囲」から「変形 (CTRL + T)」で行うことができます。
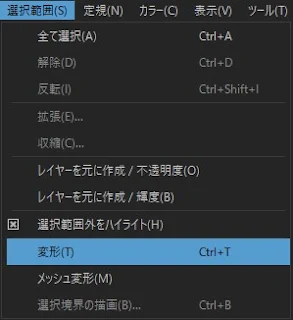 |
| 選択範囲 - 変形 |
複数のレイヤーを選択している場合、変形させようとすると、「変形」が活性化しておらず、実行できません。
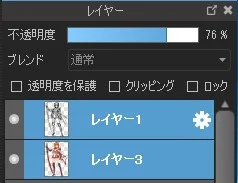 |
| 複数のレイヤーを選択した状態 |
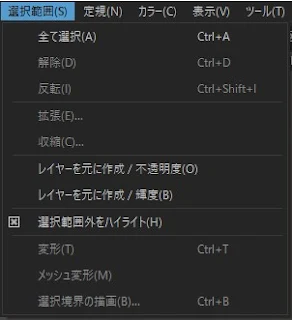 |
| 複数のレイヤーを選択していると、変気・メッシュ変形ができない |
上の画像のように、当然ながら「メッシュ変形」も変形できません。
単一レイヤーのみ変形できる
「メディバンペイント」での「変形」及び「メッシュ変形」は、一つのレイヤーのみ変形させることができ、複数レイヤーを選択して、変形させることができません。
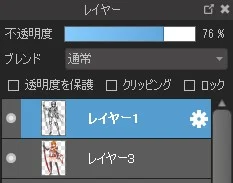 |
| 一つのレイヤーを選択した状態 |
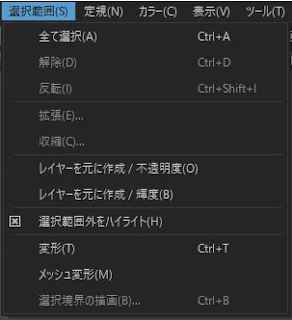 |
| 一つのレイヤーを選択していると、変気・メッシュ変形ができる |
メッシュ変形も一つのレイヤーを選択している状態でのみ、変形できます。
そこで、レイヤーにフォルダを作り、複数のレイヤーをまとめる必要があり、フォルダにまとめることで、一つのレイヤーとして扱うことができます。
フォルダにまとめて変形させる
複数のレイヤーをまとめて変形させる方法として、対象の複数のレイヤーを選択し、右クリックで、メニューにある「フォルダにまとめる」をクリックすることで簡単にまとめることで、変形できます。
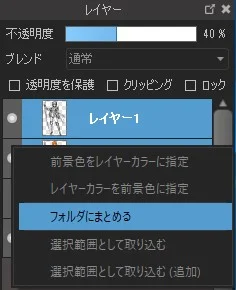 |
| 複数レイヤーを選択した状態で右クリックし、フォルダにまとめる |
 |
| 複数のレイヤーがフォルダにまとまった状態 |
変形させる場合は、上の画像のようにフォルダを選択した状態で行います。
フォルダの中身を複数選択してはいけません。
フォルダについては、変形させるためにまとめるだけでなく、レイヤーの管理面でも便利です。
様々なグラフィックソフトを使用していると、使い方が異なる部分があり、戸惑うこともあるかと思いますが、わかってしまえば、問題になりません。






