「Blender」ミラーを使ってモデリングする
最近は、Blenderでキャラクターのモデリング製作をしています。
キャラクターのモデリングでは、ミラー(線対称)の機能を使用していまして、どうやってミラーを使うのか。書いていきます。
モディファイアーを追加をクリックすると、以下のようなリストが表示されます。
「ミラー」を選択します。
実は、このモディファーですが、順番が意外と大事だったりします。
下の画像は、顔半分のものを、モディファイアーでミラーを追加し、顔の中心(X軸)を基準に顔の片側半分を生成しています。
下の画像は雰囲気が違うのでわかりにくいですが、顔が半分しか表示されていません。
ミラーを追加すると、上の画像のように表示させることができます。
モディファイアーのミラーで、X軸にだけチェックを入れてあるので、上の画像のように、顔の中心(X軸)を基準に片側が自動で生成されるわけです。
下の画像のように、目、まゆ毛なども、モディファイアーでミラーを追加して、製作すると左右対称のモデリングが行えるため、とても便利です。
まだまだ、モデリングは途中ではありますが、製作の過程で色々投稿できたらいいなと考えています。
キャラクターのモデリングでは、ミラー(線対称)の機能を使用していまして、どうやってミラーを使うのか。書いていきます。
モディファイアーを追加する
Blenderでは、作成したオブジェクトを選択したまま、下の画像のように「モディファイアーを追加」をクリックし、ミラーを選択することで、ミラー化することができます。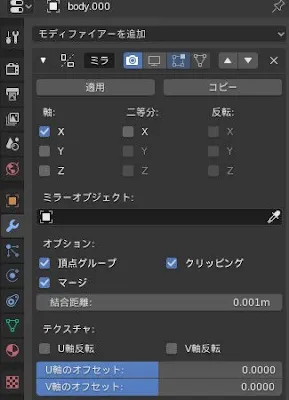 |
| モディファイアーを追加をクリックする。 |
モディファイアーを追加をクリックすると、以下のようなリストが表示されます。
「ミラー」を選択します。
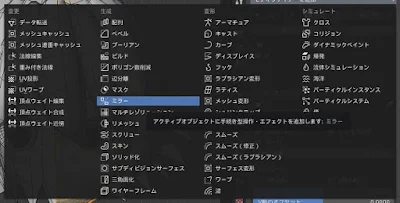 |
| ミラーをクリックする。 |
実は、このモディファーですが、順番が意外と大事だったりします。
モディファイアーの追加の際、ミラーのみ追加してると気づきにくいのですが、サブディビジョンやソリッド化を追加していると、順番が変わってきてしまったりします。
上にあるモディファイアーが優先されるので、ミラーを一番上にしておくようにしましょう。そうしないと、クリッピングを有効化しても、綺麗に中央が接合されないことがあります。
キャラクターの顔をミラーを追加して製作する
モディファイアーでミラーを追加すると、片側だけのモデリングが反対側に追加されます。下の画像は、顔半分のものを、モディファイアーでミラーを追加し、顔の中心(X軸)を基準に顔の片側半分を生成しています。
 |
| モディファイアーでミラーを追加した状態 |
下の画像は雰囲気が違うのでわかりにくいですが、顔が半分しか表示されていません。
ミラーを追加すると、上の画像のように表示させることができます。
 |
| ミラーを追加していない状態 |
モディファイアーのミラーで、X軸にだけチェックを入れてあるので、上の画像のように、顔の中心(X軸)を基準に片側が自動で生成されるわけです。
下の画像のように、目、まゆ毛なども、モディファイアーでミラーを追加して、製作すると左右対称のモデリングが行えるため、とても便利です。
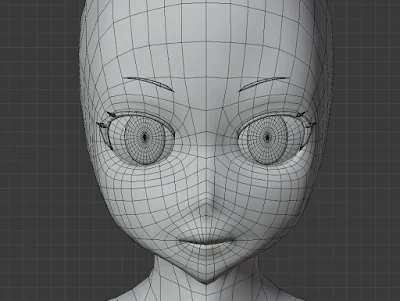 |
| ミラーを追加して、目、まゆ毛も作る。 |
まだまだ、モデリングは途中ではありますが、製作の過程で色々投稿できたらいいなと考えています。







