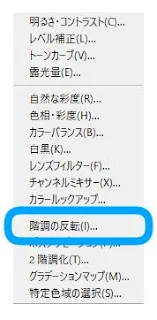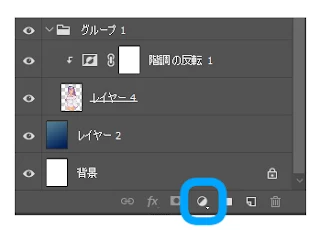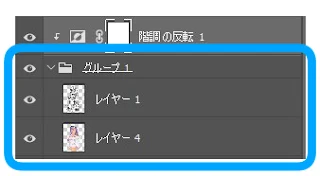Adobe Photoshopの「階調の反転」について、簡単に使い方を書きたいと思います。 また、「新規調整レイヤー」についても触れていますので、参考になれば幸いです。
Photoshopでは、「階調の反転」を行うと、例えば、白色は黒色へ変化します。逆に、黒色は白色へ反転します。
この「階調の反転」を使用することで、グラフィックのカラーパターンを検討することができます。
 |
| サンプル |
上の画像で、「階調の反転」をさせてみたいと思います。
(雑な絵で申し訳ないです。)
色調補正で階調の反転を実行する
「階調の反転」は、ツールバーにある「イメージ」から、「色調補正」にある「階調の反転」をクリックすることで、実行されます。
 |
| イメージ - 色調補正 |
 |
| 色調補正 - 階調の反転 |
線画のレイヤーのみを選択して、「階調の反転」を実行しました。
 |
| 線画レイヤーのみ「階調の反転」 |
上の画像のように、黒色の線は、白色の線に変換されます。
塗りのレイヤーのみを選択して、「階調の反転」を実行してみました。
 |
| 塗りレイヤーのみ「階調の反転」 |
全体的に、明るい塗りは、暗い塗りに変換されましたが、暗い塗りは、明るい色に変換されています。
新規調整レイヤーで階調の反転を実行する
ツールバーにある「レイヤー」から、「新規調整レイヤー」にある「階調の反転」
 |
| レイヤー - 新規調整レイヤー |
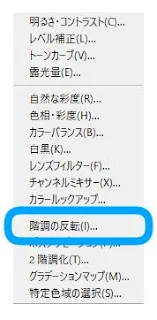 |
| 新規調整レイヤー - 階調の反転 |
レイヤー・ウィンドウの下部にあるアイコンから「新規調整レイヤー」を作成することもできる。アイコンをクリックし、「階調反転」をクリックします。
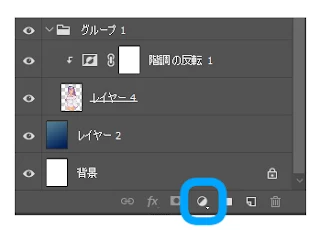 |
| レイヤー・ウィンドウ下部から新規調整レイヤーも作成できる |
上の画像のように、レイヤー・ウィンドウ内の、「フォルダー」に含まれた、「階調の反転」の効果がある「新規調整レイヤー」の下に、効果を与えたい画像レイヤーを並べます。
フォルダーに含める必要はありません。
次に、以下のよう画像のように、「新規調整レイヤー」の上にカーソルを重ね、右クリックで表示されたメニューから「クリッピングマスクを作成」をクリックします。
 |
| 新規調整レイヤーの上で右クリックし、「クリッピングマスクを作成」をクリック |
通常、「新規調整レイヤー」の下にあるすべてのレイヤーに効果が加わりますので、今回は「クリッピングマスクを作成」することで、下のレイヤーのみに効果を加えます。
 |
| クリッピングマスクを作成した状態 |
「クリッピングマスクを作成」を実行後、再度、レイヤーを右クリックし、「クリッピングマスクを作成」手順を再度行うと、「クリッピングマスクを解除」となっていますので、クリックすると解除することができます。
「新規調整レイヤー」の効果を加えたいレイヤーが複数ある場合、効果を加えたいレイヤーを「フォルダー」に含めると良いでしょう。
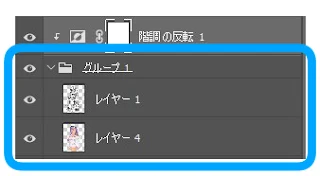 |
| フォルダーに複数のレイヤーを含ませる |
今回は「階調の反転」のやり方を説明したつもりですが、「新規調整レイヤー」のことについても触れてしまったので、混乱するかもしれませんが、いかがでしょうか。
「新規調整レイヤー」については、「階調の反転」以外にも様々な調整方法が選択できますので応用させて、作業をラクに進められれば幸いです。